
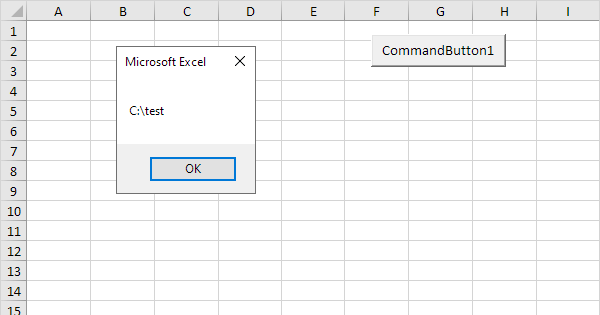
Select Duplicate or Unique Rows Select Blank Rows (all cells are empty) Super Find and Fuzzy Find in Many Workbooks Random Select.Merge Cells/Rows/Columns without losing Data Split Cells Content Combine Duplicate Rows/Columns.Super Formula Bar (easily edit multiple lines of text and formula) Reading Layout (easily read and edit large numbers of cells) Paste to Filtered Range.Reuse: Quickly insert complex formulas, charts and anything that you have used before Encrypt Cells with password Create Mailing List and send emails.The Best Office Productivity Tools Kutools for Excel Solves Most of Your Problems, and Increases Your Productivity by 80% Note: With this VBA code, the original data will be destroyed, so you should copy one before applying this code.

And then click OK, the filenames have been extracted from the selection as follows:
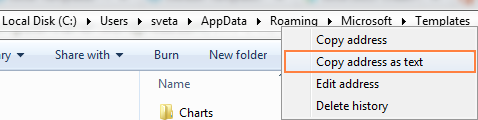
Then press F5 key to run this code, and select the range that you want to extract the filename from, see screenshot:Ĥ. Rng.Value = splitList(UBound(splitList, 1))ģ. Set WorkRng = Application.InputBox("Range", xTitleId, WorkRng.Address, Type:=8)
#Excel get file path code#
Click Insert > Module, and paste the following code in the Module Window. Hold down the ALT + F11 keys to open the Microsoft Visual Basic for Applications Window.Ģ.
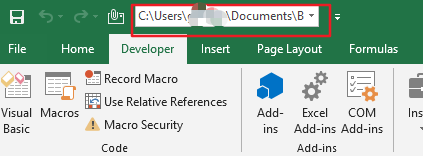
#Excel get file path full#
Then select cell B1 again, drag the fill handle to the range that you want to apply this formula, and all the filenames have been extracted from the full paths as following result:īesides the User Defined Function, a VBA code also can help you to extract the filenames. In a blank cell, B1 for instance, enter the below formula into it and press the Enter key. Press the Alt + Q keys to close the Microsoft Visual Basic for Applications window and go back to the worksheet. Function FunctionGetFileName(FullPath As String) As StringįunctionGetFileName = splitList(UBound(splitList, 1))ģ. Hold down the ALT + F11 keys to open the Microsoft Visual Basic for Applications window.Ģ. With the following User Defined Function, you can get the filename easily and quickly.ġ. After that, the filename is extracted from each cell. Tips: A1 is the cell that you want to extract the filename from), and press Enter button, then drag the fill handle to fill range you want. Select a blank cell, enter the below formula into it and then press the Enter key. In Excel, you can use the below formula to quickly extract only file name from the full path. Are there any quick tricks to deal with this task?Įxtract filename from full path with formula in ExcelĮxtract filename from full path with User Defined FunctionĮxtract filename from full path with VBA code Supposing you have a worksheet which contains a list of file paths, now you would like to extract just the filename (the right part of the final backslash) from each path as following screenshots shown.
#Excel get file path how to#
How to quickly extract filename from full path in Excel?


 0 kommentar(er)
0 kommentar(er)
